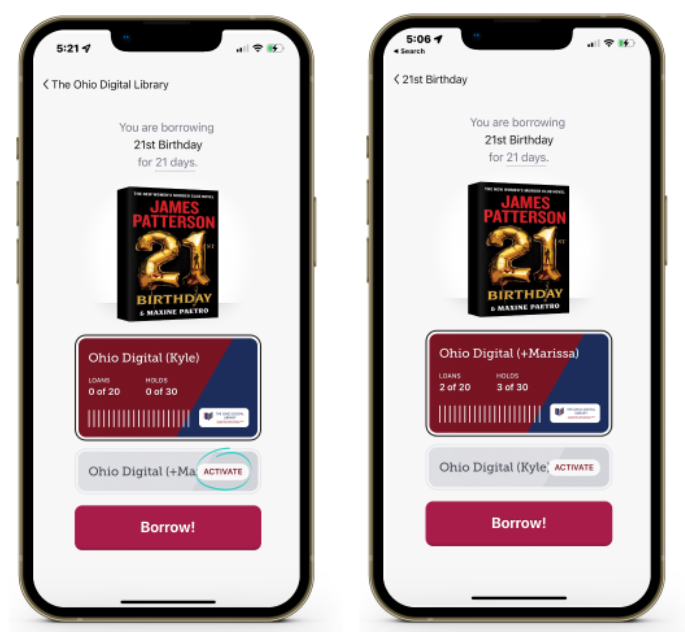One of the biggest differences between the OverDrive app and Libby is how Libby supports multiple library card holders and families that prefer to put their own library cards on a shared device with a unified bookshelf.
You can add additional library cards from other library systems from the Menu. Under your libraries, tap add library. In the search bar type in the library name, city, or zip. Then, select your library from the list. At the top of the library’s home screen, you will be prompted to sign in with your card.
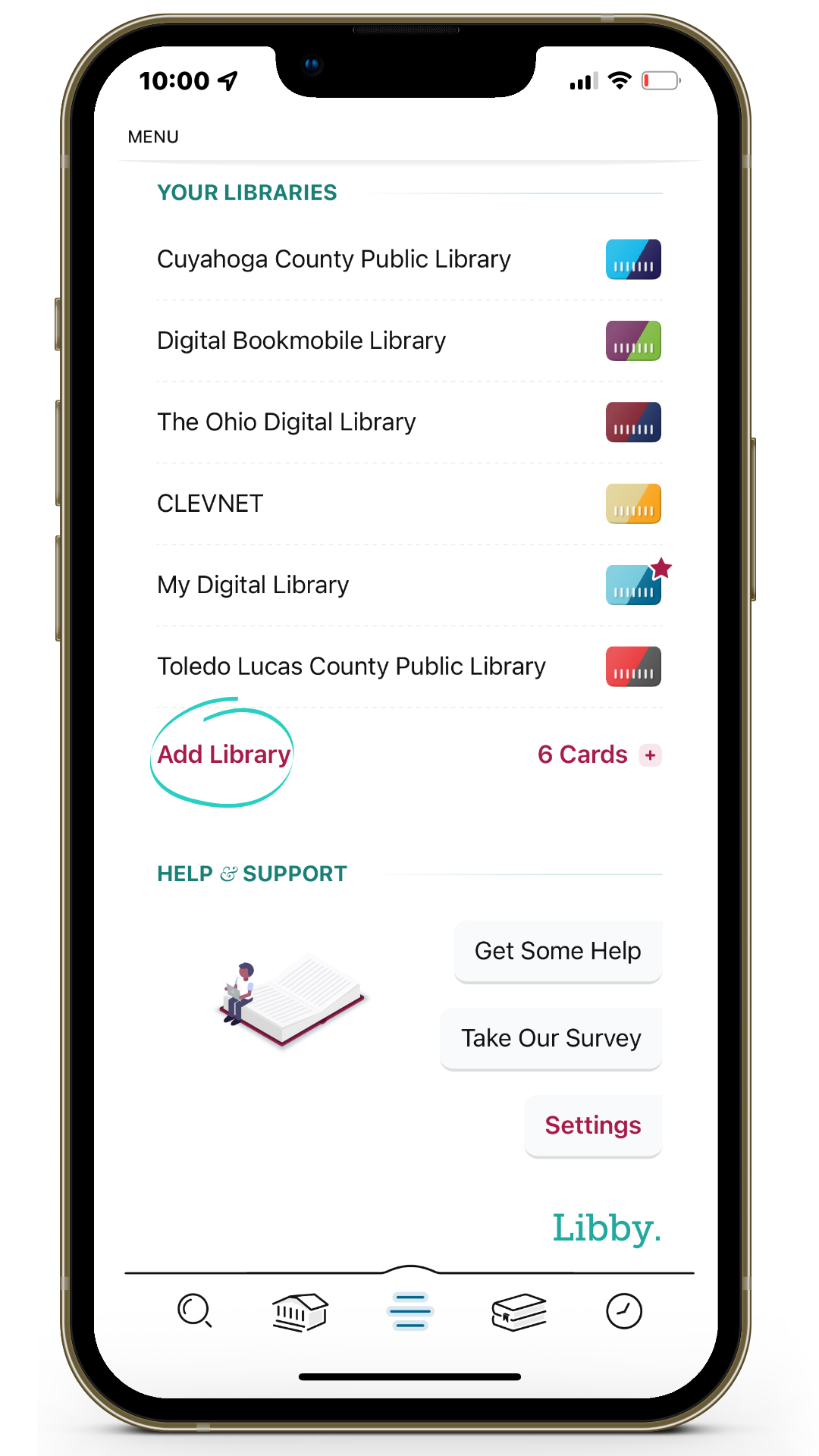
Once your card is added, you can browse each library’s collection by selecting a library within the menu or, you can switch between libraries while searching by tapping the library card below the search bar. Libby will indicate which of your libraries you are currently using with a maroon star on the library card.
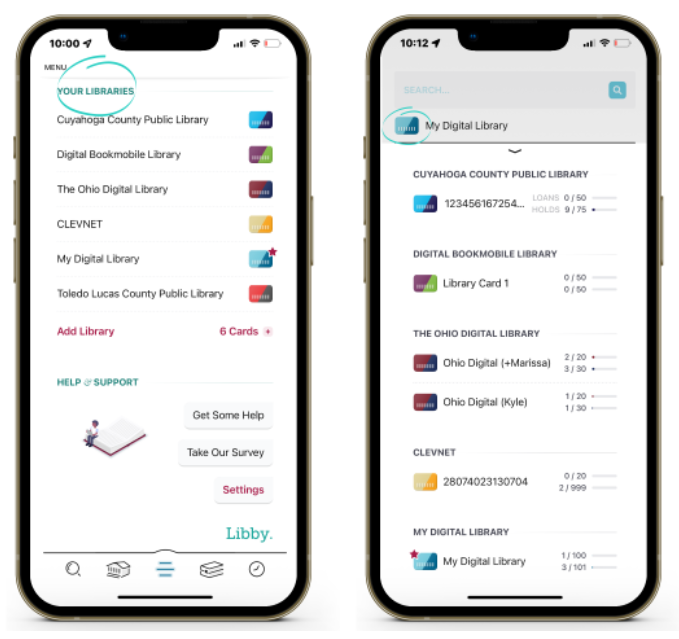
When multiple library cards are added to Libby, not only can you find all your loans on a single shelf like in the OverDrive app, but any titles you join the wait list for also appear together on your holds shelf in one convenient location, too. This is particularly beneficial when managing the delivery of your holds. If two titles from different libraries have an estimated delivery around the same time, and you know you won’t be able to finish both within your lending period, you can take action to deliver one of the holds later.
Libby differentiates which loans and holds come from a particular library system by displaying your library system’s colors next to the title. For example, on my holds shelf below, I have Good Talk on hold at The Ohio Digital Library (maroon and blue), House of Hollow on hold at Cleveland Public Library (yellow and gold), and These Hollow Vows on hold at Toledo-Lucas County Public Library (red and gray).

For shared devices, each member of the family can add their library card in the Libby app without ever needing to sign out. To add multiple library cards from the same library, go to the Menu. Under your libraries, tap Cards +. If you have multiple library cards from different library systems, switch libraries by tapping on the smaller library card symbols, then tap add another card. Libby will then prompt you to add the credentials for your additional library card.
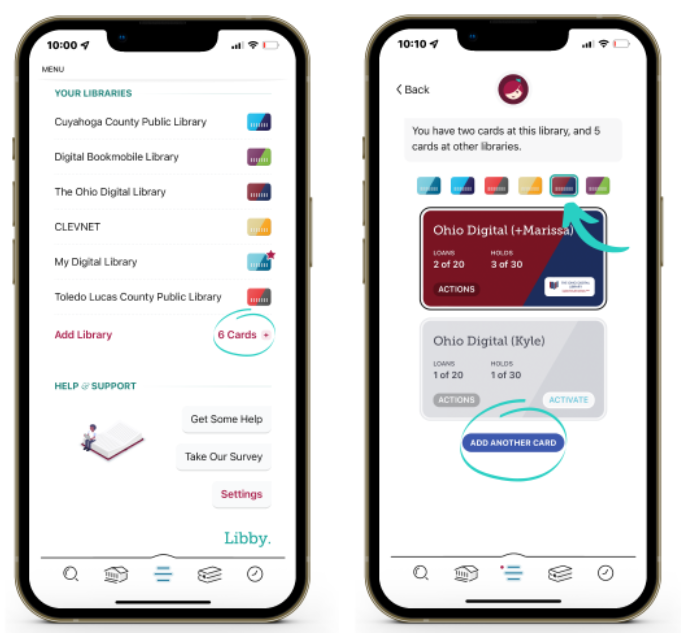
If you would like to differentiate your library card from a family member’s card, you can rename your card by tapping actions.
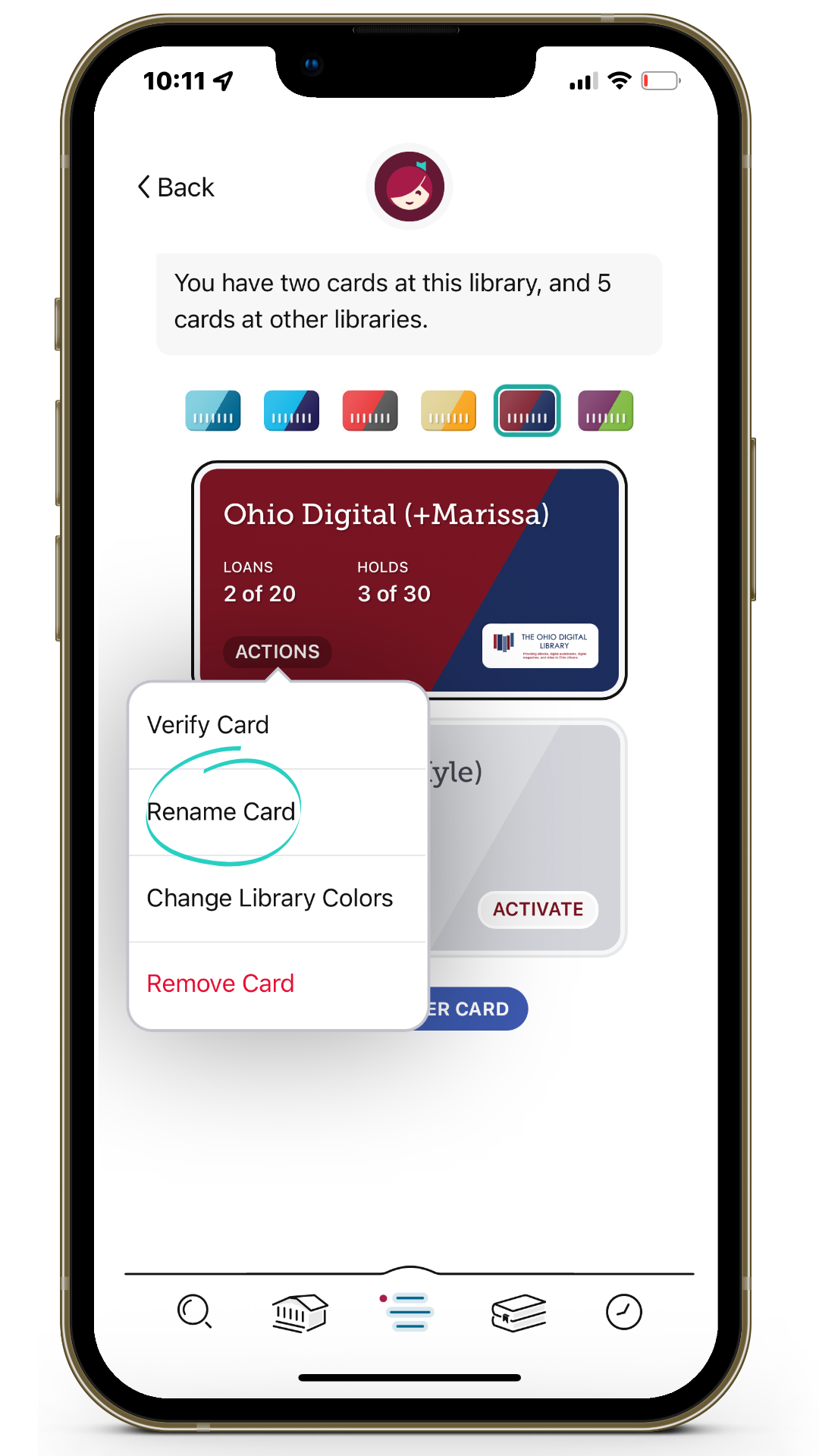
To ensure that you are borrowing books and placing holds on your own card, and not a family member’s, you’ll need to activate your card in Libby when using the app. After tapping borrow from the details screen or in a list, tap Activate on your library card before confirming your borrow. Activated cards will appear in full color, the other library cards will be gray.