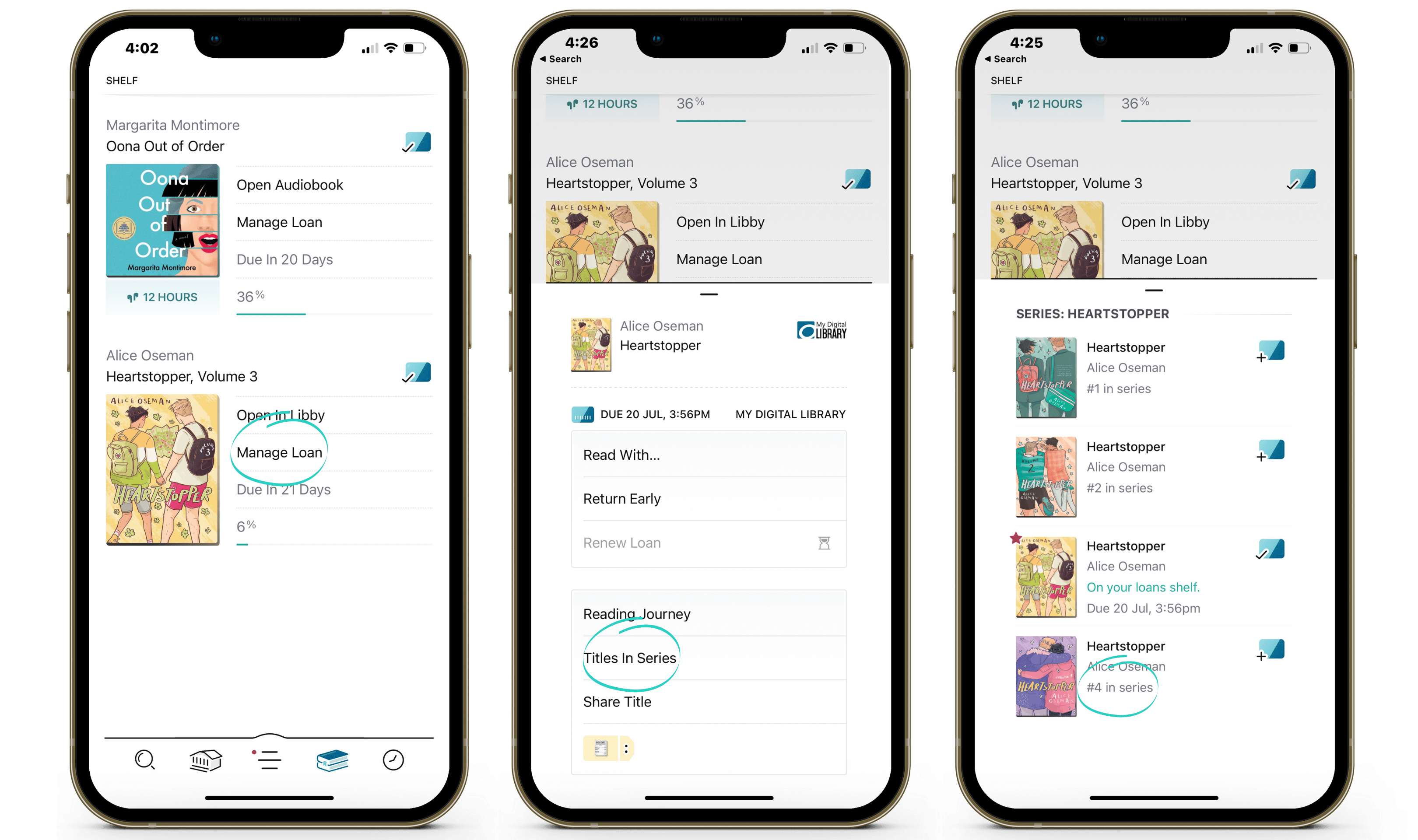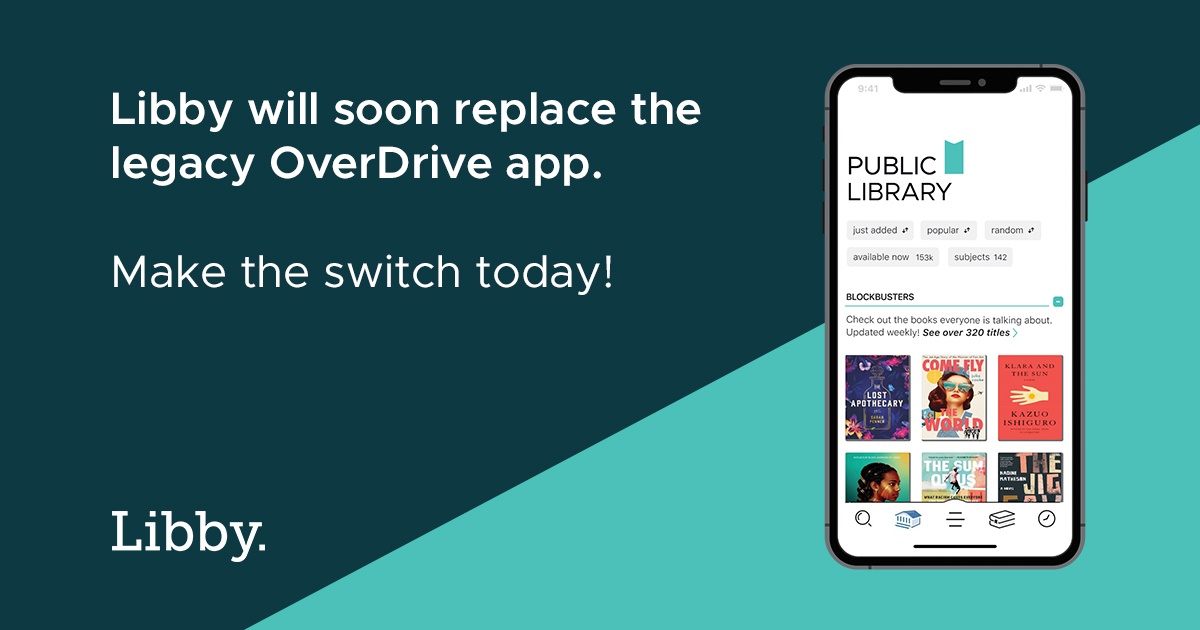The ease of finding your next great read is one of many things that sets the Libby app apart.
If you are anything like me, browsing around your library’s collection is one of your favorite pastimes. I can spend hours sitting out on my patio reading book descriptions and adding anticipated reads to my TBR list. When OverDrive added the Preferences feature to Libby, searching and browsing my library’s collections got even better.
Preferences are filters that are saved and applied to all lists in Libby. That means, once you set a preference, Libby will continue to filter your library’s collection moving forward – no matter how many times you open and close the app or how long you may take to open the app between reading sessions.
Why might you want to set a Preference that filters your library’s collection? Well, Preferences filter out unwanted books so that they don’t appear when you are searching and browsing. Here are some of the most popular Preferences that we see used when helping patrons set up Libby for the first time:
- Format: If you are particular about how you consume your reading (i.e. reading vs listening), you can set a preference for either ebooks, audiobooks, or magazines so that Libby will only display titles in the format that you enjoy.
- Language: If you prefer to read in a particular language, you can set a language preference so that Libby will only display books written or spoken in the language of your choosing.
- Audience: For younger readers, the audience filter will allow parents to choose what kind of content appears when searching and browsing. Setting a Juvenile and/or Young Adult Preference will give parents peace of mind knowing their kids will only see age-appropriate content in their library’s collection.
To set a preference, tap Preferences on the left of any list and adjust your filters. Then, tap Apply Preferences.
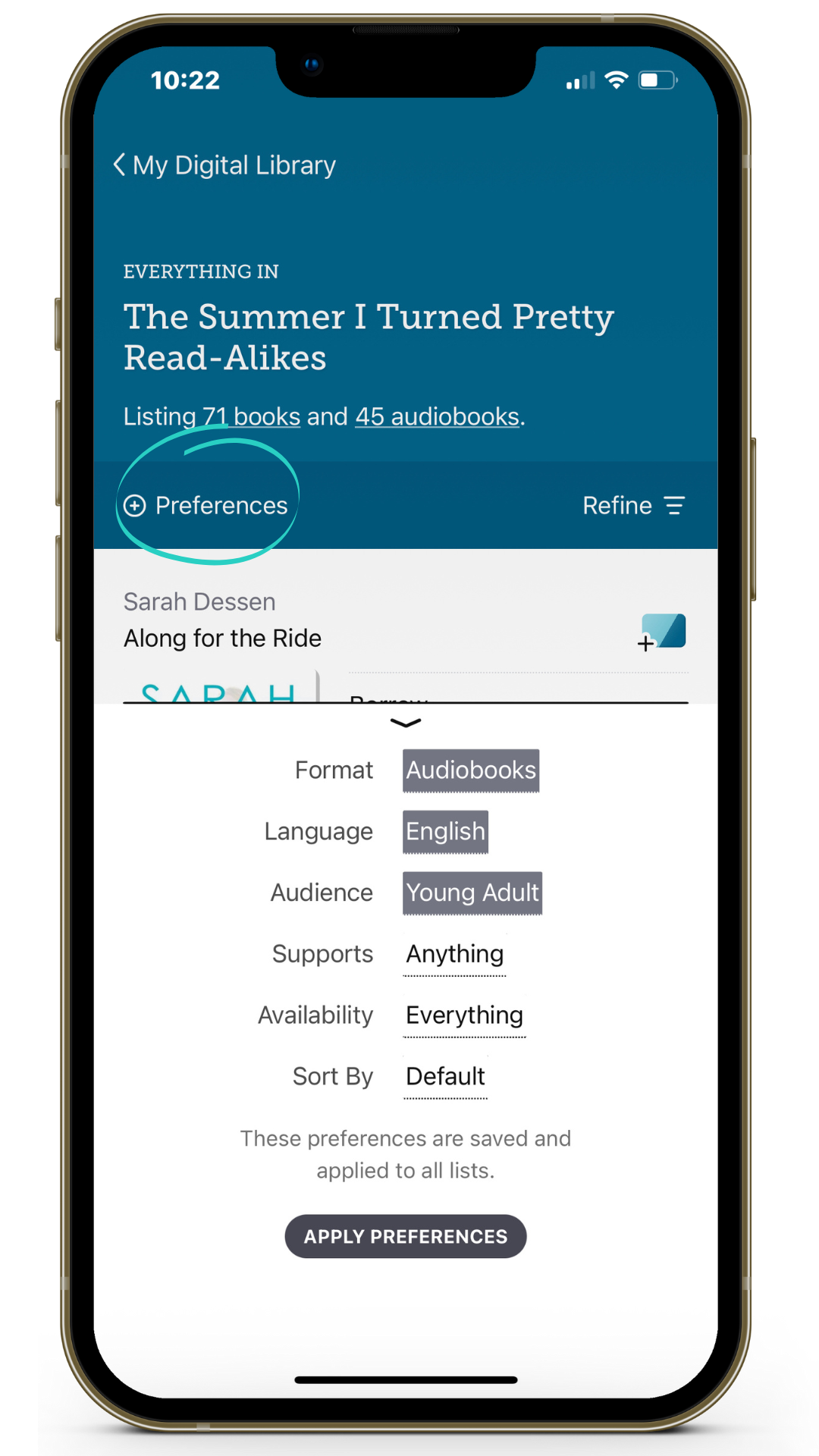
Another way Libby improves the way you find books in your library’s collection is by making it easier than ever to discover books in a series. You can find series information from search results, title details, and your Shelf. Let’s break that down for you.
- Search results: To search for a series, tap the magnifying glass in the footer of the app. Then, type the series name into the search bar at the top of the page. Libby will indicate where each book falls within the series above their individual titles.
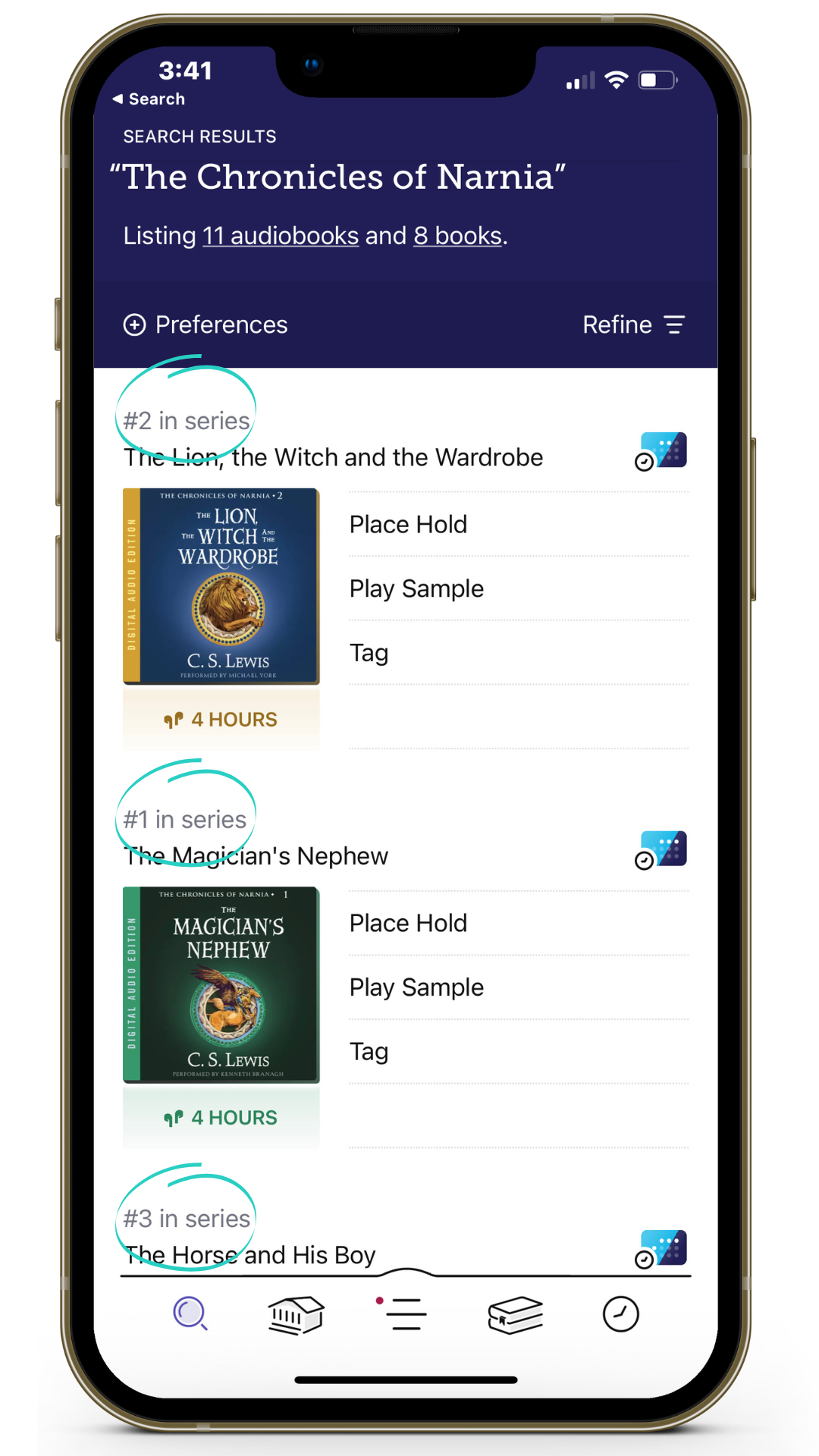
- Title details: You can find series information on the details page of any book within the series. This is particularly helpful if you find a book that is late in the series while browsing but want to start at the beginning. To find the series information on the details page, tap on the jacket cover of the book while searching or browsing. Then, scroll past the description and the publishing details until you find the series information. Libby will present the series in order, and a maroon star will indicate which book’s details you are currently viewing.
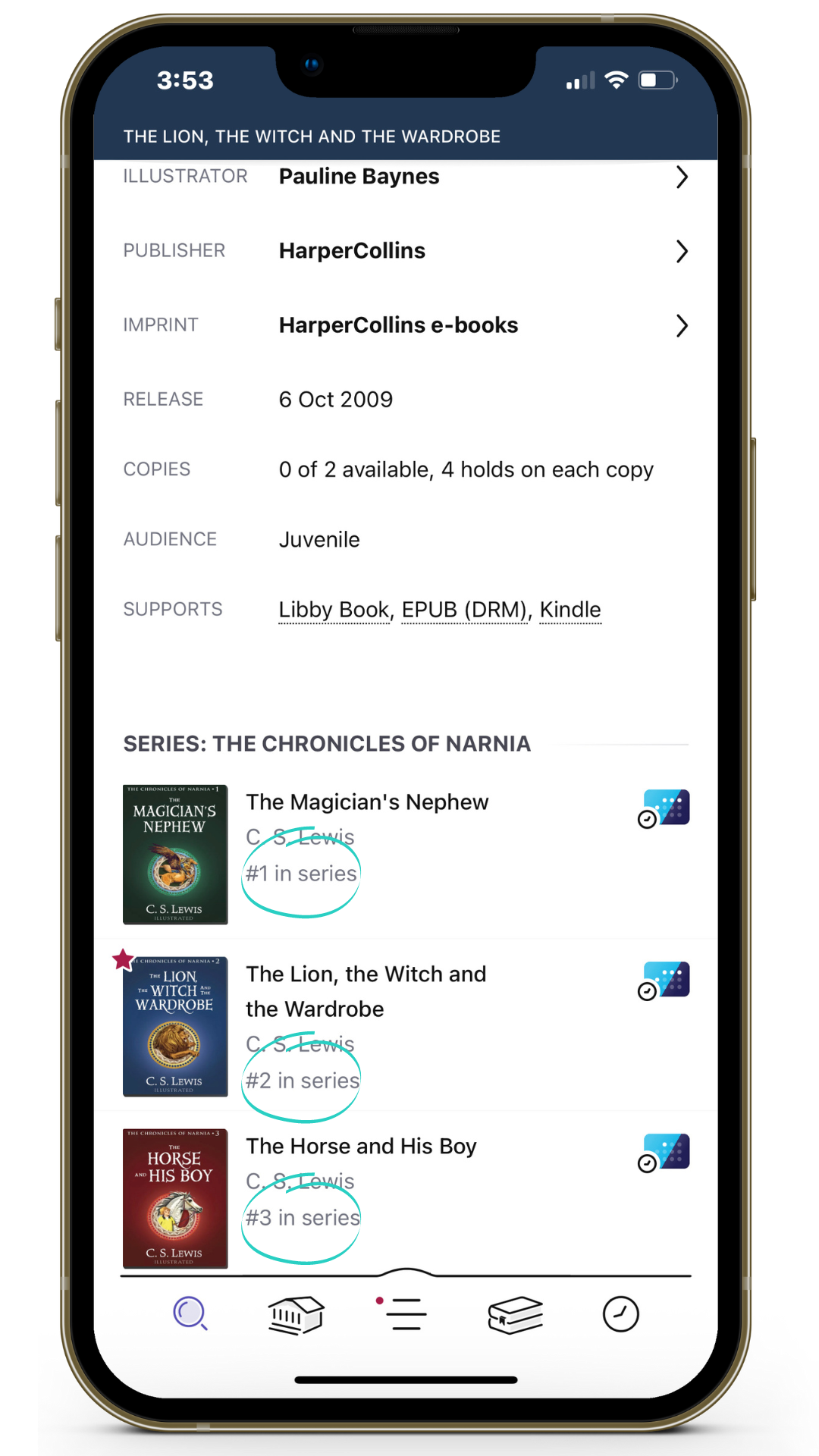
- Your Shelf: If you have a book that is part of a series borrowed in Libby, you can also find the series information from your Shelf. This makes it easy to navigate to the next book in the series when you finish each book. To find the series information from your Shelf, tap Manage Loan. Then tap Titles In Series.